@ITで興味深い記事があったのでご紹介します。
C#/Scala/Python/Ruby/F#でデータ処理はどう違うのか?
こちらの記事では
それぞれの言語でのデータ処理について記述があり
言語の差が実際に見られます。
こういった記事が好きな私はちょっとマニアだな(自負)

@ITで興味深い記事があったのでご紹介します。
C#/Scala/Python/Ruby/F#でデータ処理はどう違うのか?
こちらの記事では
それぞれの言語でのデータ処理について記述があり
言語の差が実際に見られます。
こういった記事が好きな私はちょっとマニアだな(自負)

英語の紙原稿から、HTMLを作成する。
というお仕事がありました。
難しい専門用語も多く、普段は使わない単語ばかり。
打ったはいいけど、合っているのかどうか分からない!
というわけで、入力した文章を翻訳ソフトなどでチェックしてみても、
単語の打ち間違いとかあっても指摘してくれない。
というわけで、スペルチェックしてくれるソフトはないか探しました。
タグを打ったままコピペしてチェックできるソフト。
Open Officeが一番心に響きました。
http://ja.openoffice.org/
実際何個かスペルミスを発見してもらって大変助かりました。

Android開発で・・・・「赤外線」を使ったアプリを作りたかったので・・・調べた結果
JavaScriptにてIEの時は・・・と書きたかったので・・・・調べた結果
今日はいろいろ立てこんでますw

PHP SPOT開発日誌の記事「クリエイティブな404ページいろいろ30種」より
このページは存在しません!ってだけなのに
こんなかっこいいページが存在するとは・・・・というのが次の記事
30 Creative 404 Error Pages|FlashUser
こんな 404 Not Found が出るならわざと存在しないアドレス打ってみたい!
というデザインが満載です。
(仕事でサイトつくるのにこんなにNot Foundで凝られるとちょっと引きますねw)

個人ネタです。
今日、BIC CAMERAにてLOGITECの無線LAN親機が安かったので買ってきました。
これまでずっと最大54bpsのCOREGAのb/g対応のものを使ってきましたがnに対応しているノートPCがあったのでちょうど良かった。(というか新しい物がほしいだけ・・・)
で、ルータとしては使わないためルータモードではなくアクセスポイントモードで利用します。
で、管理画面にアクセスしようとしたら・・・見えません。
説明書には「http://192.168.2.1にアクセス」って書いてあるんです。
・・・という時の解決策です。(FOR Windows7 他は読み替えてください。)
コントロールパネル→ネットワークとインターネット
→ネットワークと共有センター→アダプターの設定の変更(左メニュー)
→ワイヤレスネットワーク接続
を右クリック
→ プロパティ →「この接続は次の項目を使用します。」から「インターネットプロトコルバージョン4」をクリックして選択したあと「プロパティ」ボタンを押します。
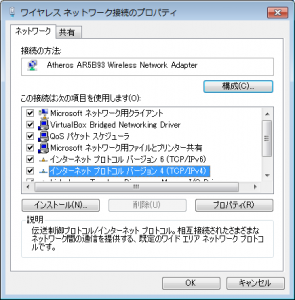
「次のIPアドレスを使う」に変更
IPアドレス「192.168.2.99」(テキトーです。)に変更。
※管理画面のURLが「192.168.1.1」の場合は「192.168.1.99」などに変更。
※同様に「192.168.XX.YY」の場合は「192.168.XX.99」という感じに変更します。
サブネットマスク「255.255.255.0」に変更。
「OK」ボタンを押します。

なにかエラーが出てもそのまま「OK」。
そしてプロパティ画面自体も閉じます。
その上で「http://192.168.2.1」にアクセスします。
すると・・・
認証が出ました。
で、ID/パスワード入れて・・・・
ちょっとデザインが不満w
※設定完了後はインターネットの設定を元に戻しておきましょう!!
※このままだとインターネットにアクセス出来ないと思います。
コントロールパネル→ネットワークとインターネット
→ネットワークと共有センター→アダプターの設定の変更(左メニュー)
→ワイヤレスネットワーク接続
を右クリック
→ プロパティ →「この接続は次の項目を使用します。」から「インターネットプロトコルバージョン4」をクリックして選択したあと「プロパティ」ボタン

ロリポップ / チカッパ だと
コントロールパネルで php.ini 設定変更出来るんですね・・・
ロリポップ - PHP設定
※php.ini 設定「safe_mode」
前回書いた記事
WordPressのためにPHPのセーフモード解除する.htaccess For XREA/Coreserver
のようにする必要がない・・・らしい
さくらも同様・・・みたいな感じかな・・・

XREA/Coreserver を利用している方でWordPressをセーフモードで動作させていらっしゃる方向けの記事です。
私自身、どなたかの記事を読んで設定したはずなんですが・・・
失念しました。
下記内容をファイル名「.htaccess」に記述し wp-admin ディレクトリに入れます。
[text]
# 画像・ファイルアップロード
<files async-upload.php>
AddHandler application/x-httpd-phpcgi .php
</files>
# プラグイン・テーマ 新規インストール/アップグレード
<Files update.php>
AddHandler application/x-httpd-phpcgi .php
</Files>
# 本体アップグレード
<Files update-core.php>
AddHandler application/x-httpd-phpcgi .php
</Files>
[/text]
このブログ開設以来これでいけてます。
いろいろ調べていたら下記記事の方の設定で万能っぽいです!参考まで
XREA・CORESERVERのセーフモード対策 at WordPress|Divenavi and Okinawa34
アイ・エス・シーでこの他、さくらサーバーとロリポップをレンタルしているのでいずれそちらでも試してみます。

WordPressの引越し・・・といっても部屋替えと言ったほうがいいかな・・・
例えば
http://xxxx.jp/blog にあったWordPressを
http://xxxx.jp に移すだけのものです。
これって、物理的にひとつ上のディレクトリに展開して・・・と思ったんですが
やってみたら、CSSが読み込めてないせいかレイアウト崩れちゃってるし・・・wp-adminにもアクセス出来ません・・・・
それはDBの方でURLを決めちゃったところがあってそこが邪魔しちゃうんですね。
で、これを解除する方法です。
まずは phpMyAdmin でもコンソールからでもいいんですが
MySQLのDBにアクセスします。
で、デフォルトだと「wp-options」になるテーブル(※wp1または別の接頭詞+option)の
「option_name=’siteurl’」のデータをチェックします。
このレコードの「option_value」が前のURLになっていると思いますので(※上記の例だと「http://xxxx.jp/blog」になっている)
新しい物に書き換えます。(※上記の例だと「http://xxxx.jp」)
SQLで書くと・・・
wp-options の option_name が siteurl のものをチェック
[sql]
select * from wp-options where option_name = ‘siteurl’;
[/sql]
古いのになっているのを確認したら
新しいものに変更
[sql]
update wp-options set option_value = ‘http://xxxx.jp’ where option_name = ‘siteurl’;
[/sql]
で、変更したら・・・
もう一回アクセスしてみてください。
表示出来ましたー!
出来ましたか?